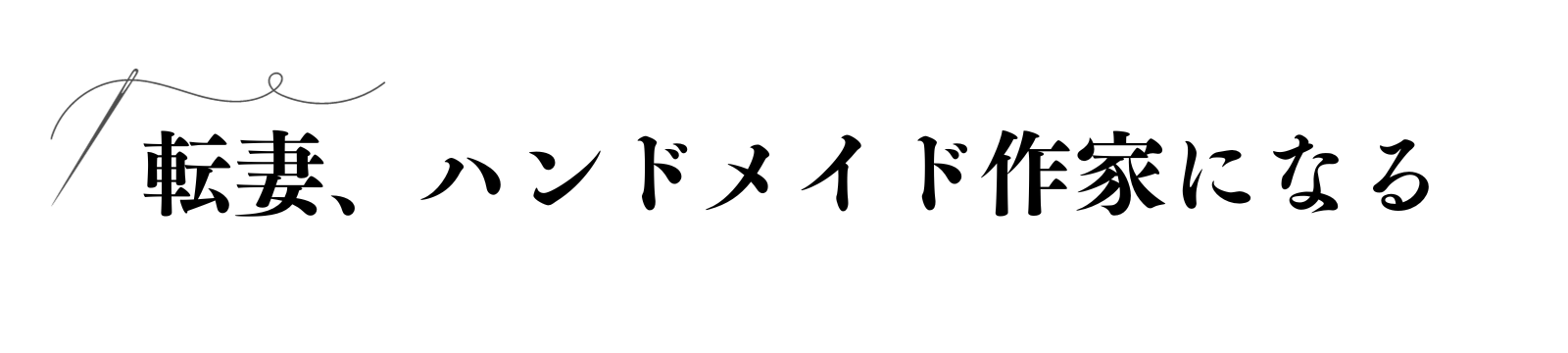こんにちは!扶養内作家おはぎです。
前回はクリーマ売上の仕訳について説明しました。
前回の仕訳の数字をどのように会計ソフトに登録していくのか、実践してみましょう!
 おはぎ
おはぎこの記事ではマネーフォワードクラウド確定申告でのクリーマ売上仕訳登録と仕訳辞書機能についても簡単に紹介します。
扶養内作家おはぎ(確定申告3年目・簿記2級所持)は
確定申告初心者の作家様に 以下をおすすめ しております
- 簿記基本知識のお勉強と
- 会計ソフト(マネーフォワードクラウド確定申告)の利用
正しい確定申告を行うため、会計の初歩的な知識 は、どの会計ソフトを使用する場合も必要です。
おはぎは普段より スタンダード で バランスの取れた MFクラウドを 使用し確定申告を行っています。
MFクラウドは年50件までの仕訳は無料で使えます。どの会計ソフトがいいか悩んでいる方は、
まずは無料登録で試してみてから決めるのがいいかと思います
\ 公式HPはこちら /
補助科目をつくろう
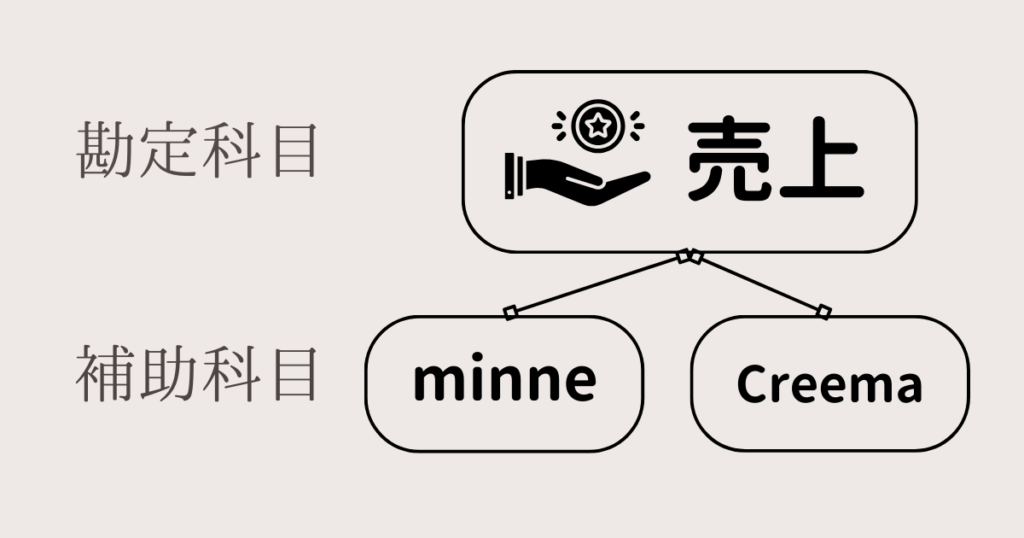
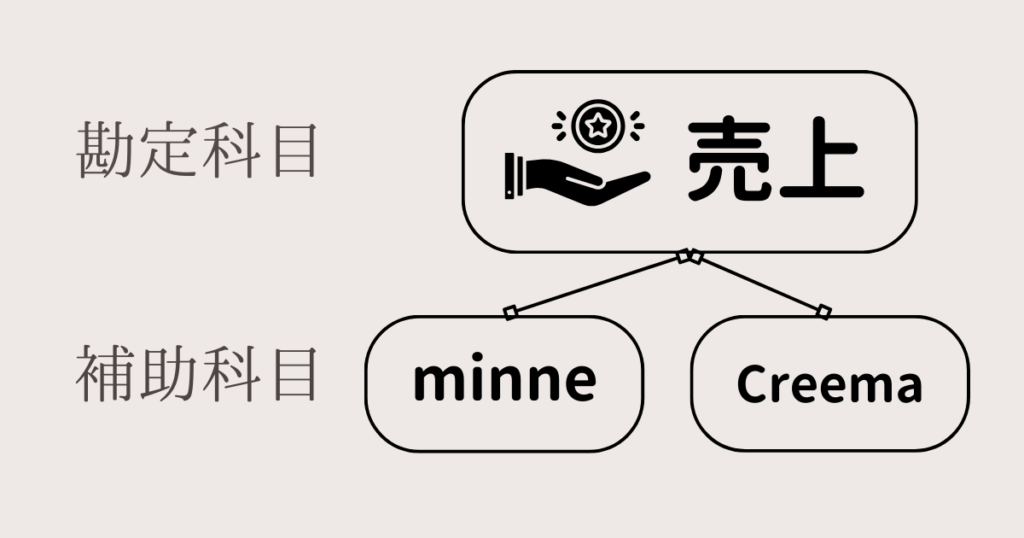
売上入力の前に補助科目の登録をしていない方は補助科目を登録しておきましょう。
例えば勘定科目「売上」には、補助科目「minnne」「Creema」とサイトごとに分けておくことで
各販売サイトでの売上金が分かりやすくなります。
仕訳件数が増えてくるほど、補助科目をしっかり設定することで
確定申告時の仕訳帳のチェックや売上管理がしやすくなります!
ハンドメイド作家として活動している方は、この3つは作っておきましょう。
- 売上
- 売掛金
- 未払金
他にも、荷造運賃や仕入先別に金額をチェックしたい場合や複数口座を持っている方は普通預金など、仕入れ先・口座ごとに補助科目を登録しておくと良いです。
意味もなく分けすぎるのはミスにつながりますのでやめましょう!
詳しい登録の仕方はこちら↓


【MFクラウド】クリーマ売上の仕訳登録
ではマネーフォワードクラウド確定申告にログインし、仕訳登録を行っていきます。
仕訳・金額は前記事にて使用したおはぎの5月売上を使用していきます。
月末締め時の仕訳登録
サイドメニュー「手動で仕訳」→「振替伝票入力」を選ぶ
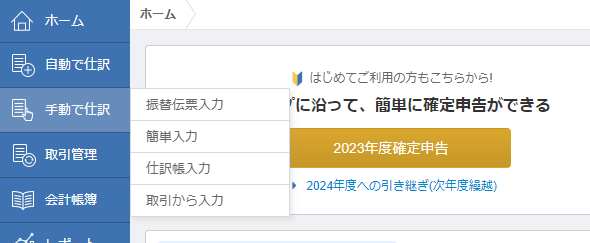
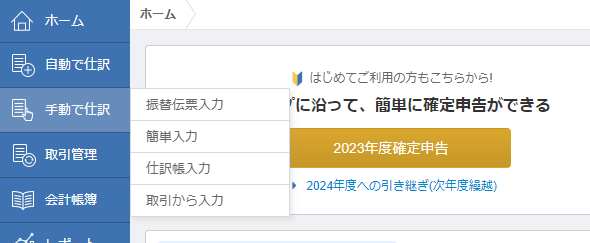
振替伝票入力に日付・勘定科目・補助科目・金額を入力
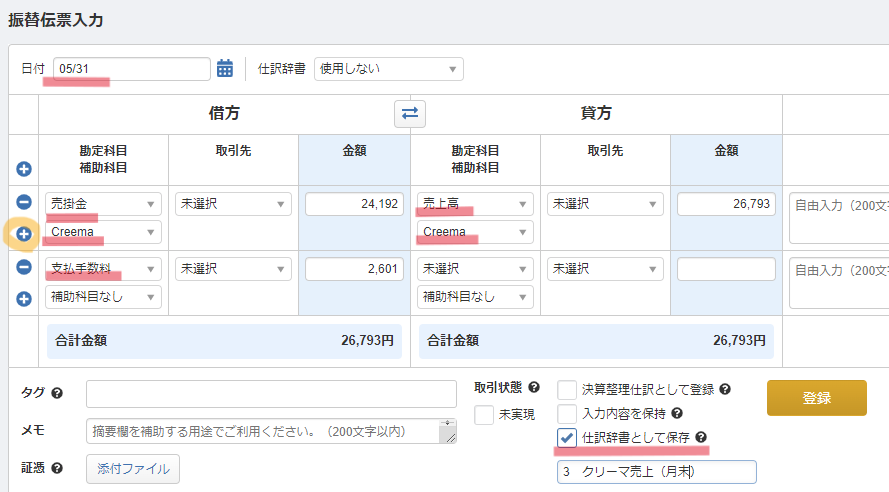
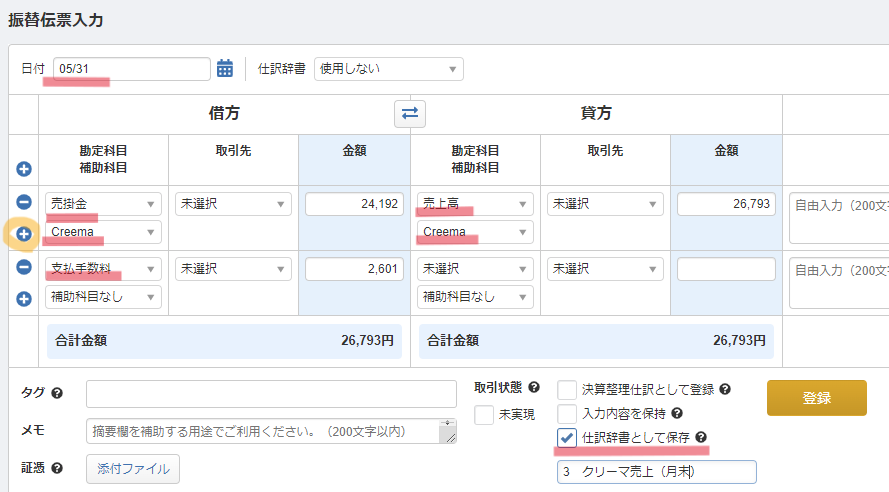
- 1列目入力後、2列目を挿入するには、+マークで列挿入をする
- 補助科目があるものは補助科目を間違いのないよう選択する
登録する前に「仕訳辞書として保存」にチェックを入れましょう
辞書登録することで次回より数字のみの入力で仕訳登録ができます!
よく使う仕訳は検索が楽になるので保存名の一番前に数字を入れるのがおすすめ!
翌月入金時の仕訳
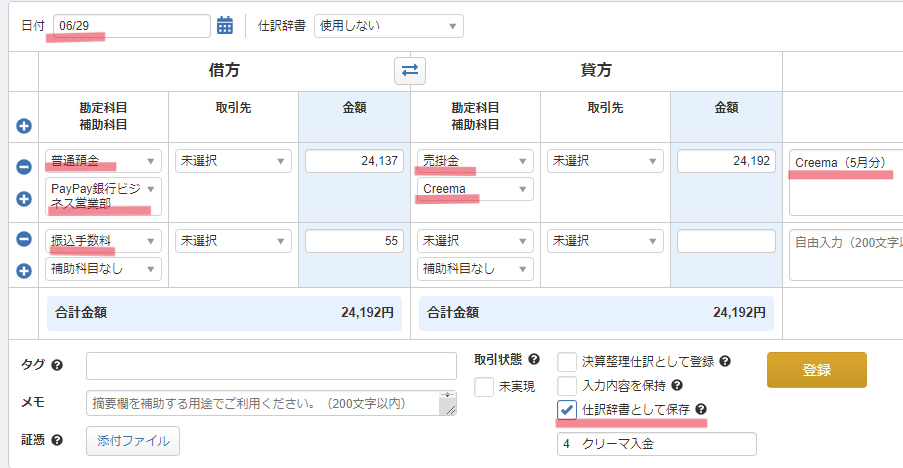
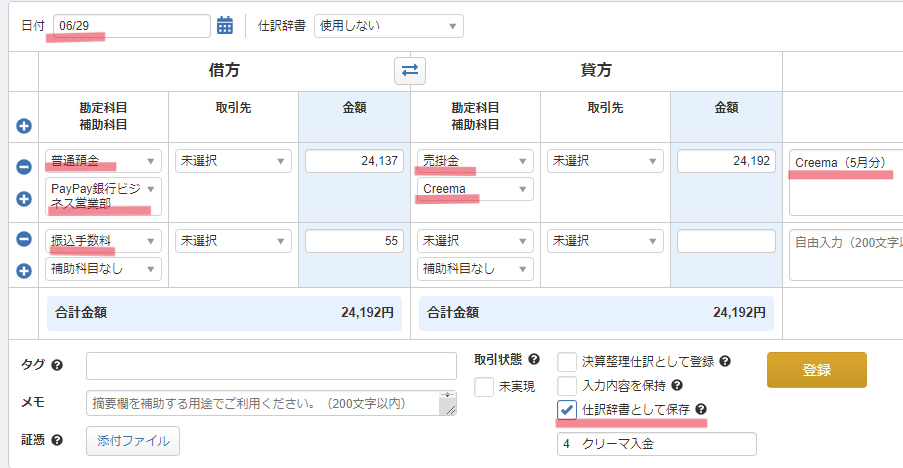
- 摘要欄に当月外の売掛金と分かるよう「クリーマ●月分」と分かるよう記載しておこう
仕訳辞書を活用しよう
登録の前に「仕訳辞書として保存」にチェックを入れましたが、実際にどのように使うか確認していきましょう!
毎月同じではない数字を消そう
実際に使っていく前に設定を行います。
「サイドメニュー」→「各種設定」→「仕訳辞書」をひらきます
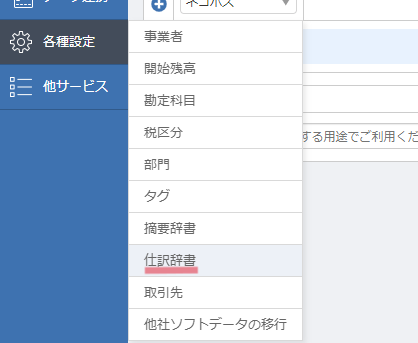
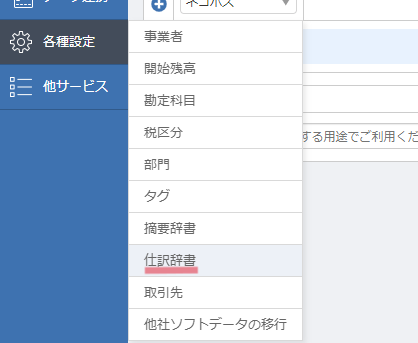
今回登録した仕訳辞書を選び編集画面を開きます
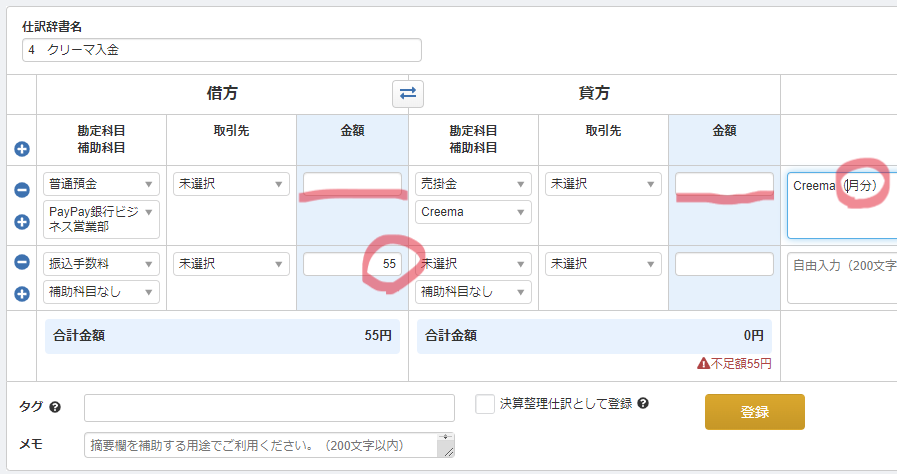
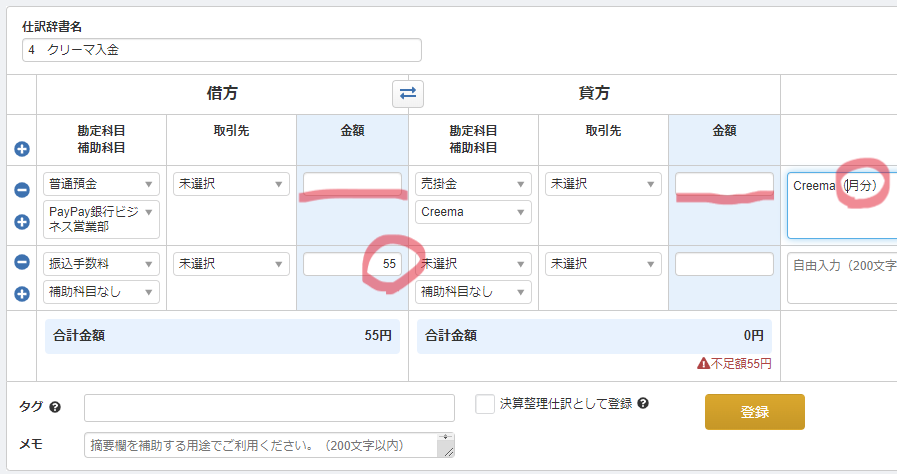
- 毎月同じ金額の振込手数料以外の金額を空欄にします
- 摘要欄のクリーマ●月分は数字のみ消し、都度入力して使えるよう残しておきます
これで設定はOKです。
同様に月末売上の仕訳も毎月同じにならない金額は空欄にしておきます。
実際に仕訳辞書を使って登録してみよう
ではどうやって使うのか画面で説明していきます
振替伝票入力を開きます
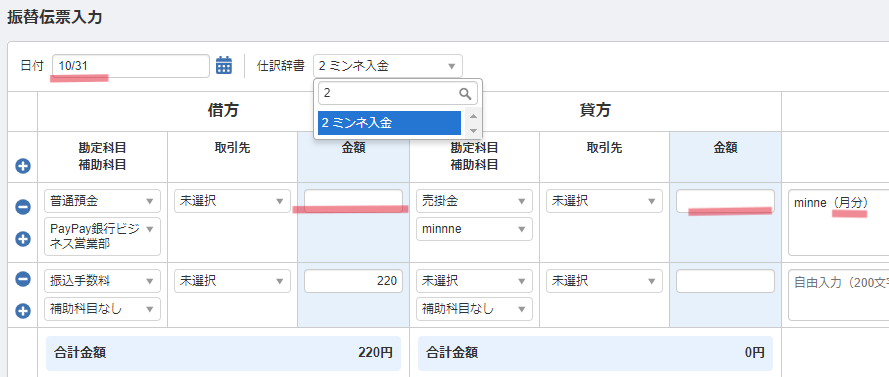
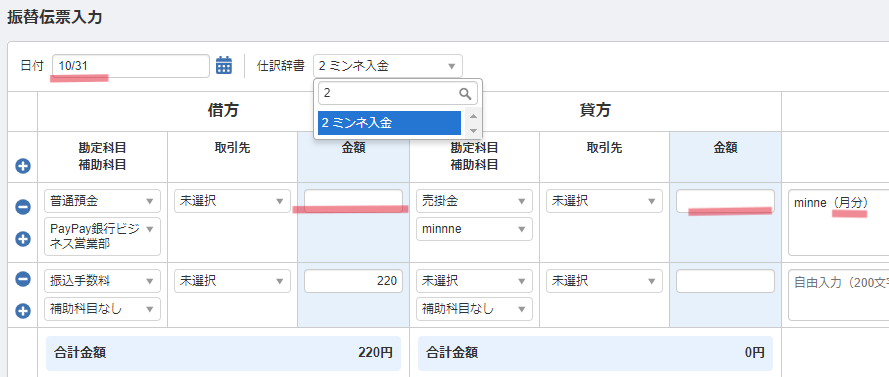
- 日付を入力
- 仕訳辞書より入力したい仕訳を選びます
- (登録時に先頭につけた数字を入力すると検索からすぐ出てくるのでオススメ)
- 金額・摘要欄を入力していきます
これで登録完了です!
一から勘定科目を入力していくよりも楽ですよね
登録ミス防止にもなるのでぜひ活用してみてください^^
再振込時の仕訳登録
振替伝票入力
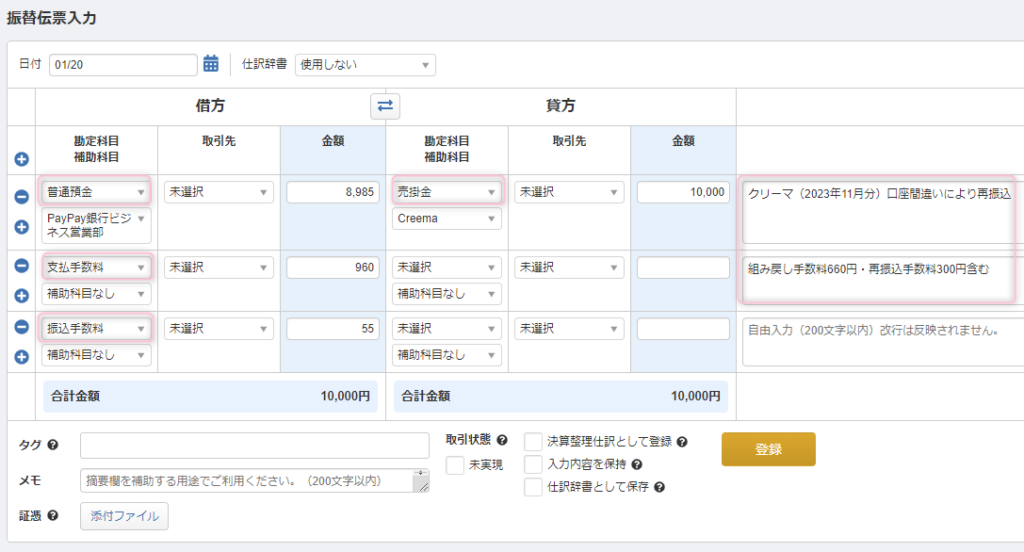
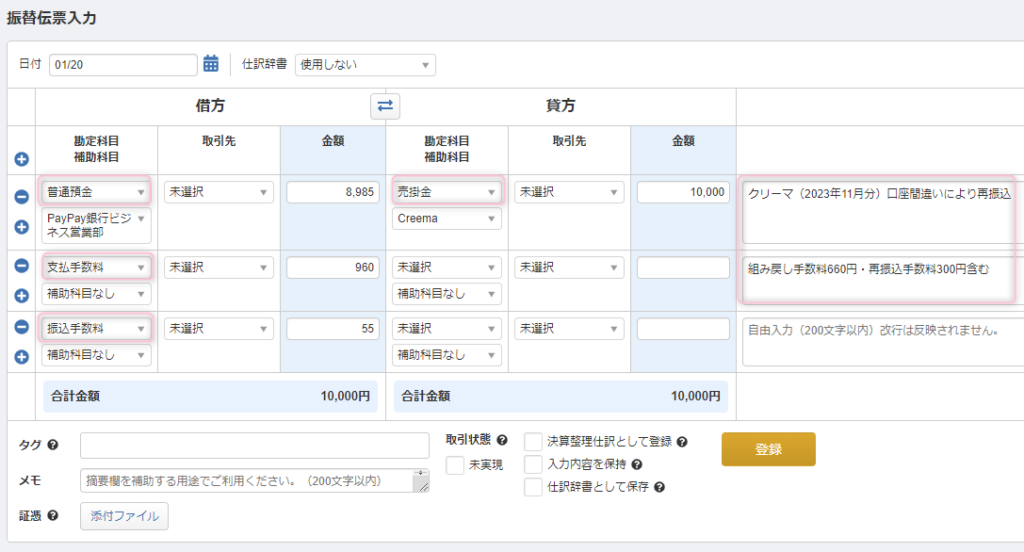
- 例外的な費用などは摘要欄に記載し、後から見返したときに分かりやすくしておく